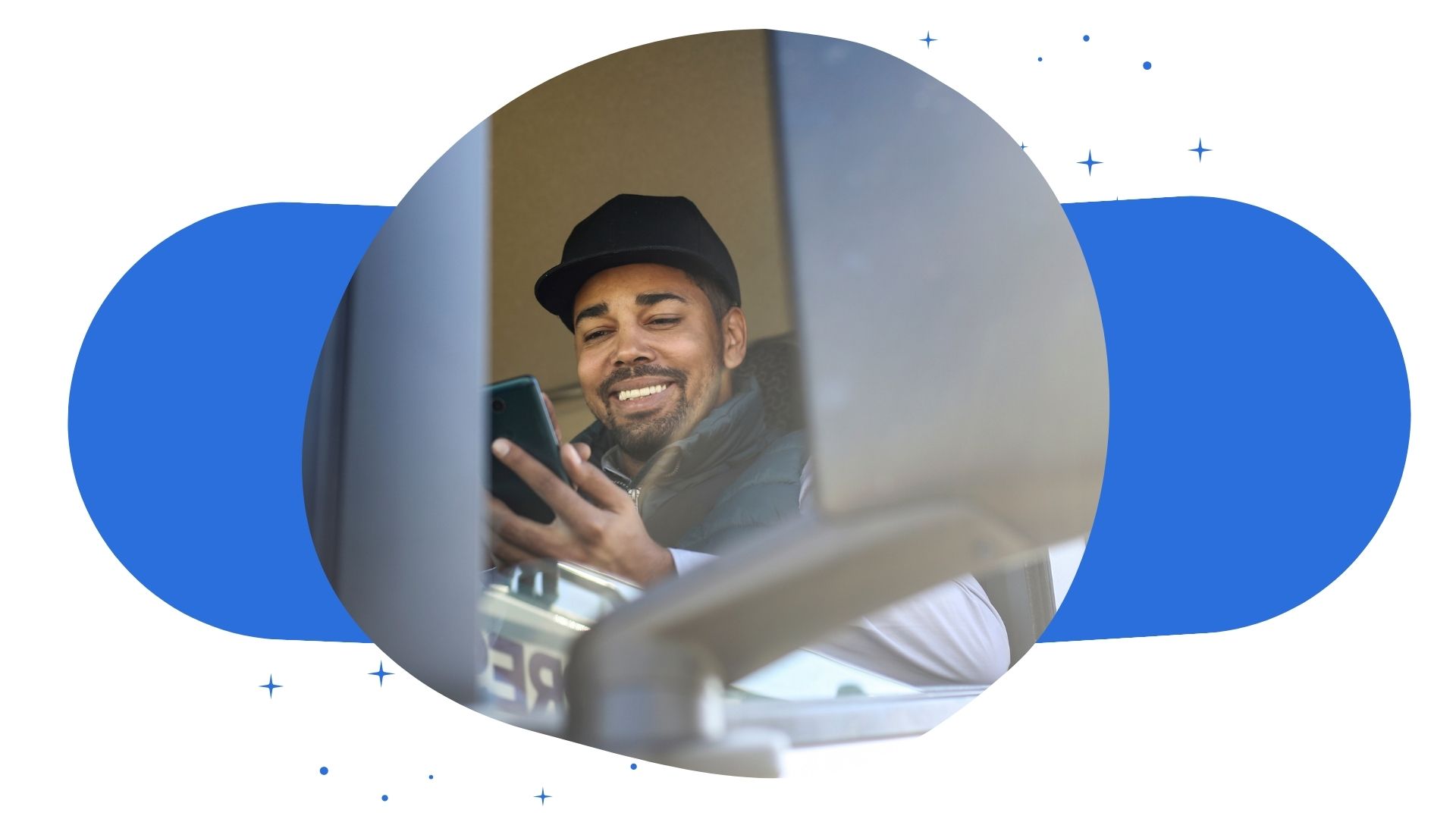Pinterest is a platform that allows users to explore, save, and share visual content across a wide range of interests, from fashion and food to home decor and travel. While pinning is the cornerstone of the Pinterest experience, there may come a time when you need to declutter your boards or simply remove outdated or unwanted pins. This is where learning how to unpin on Pinterest becomes essential.
In this article, we will explore not just the steps on how to unpin on Pinterest, but also provide tips on managing your boards effectively, keeping your content organized, and ensuring that your Pinterest experience remains enjoyable and efficient.
Understanding the Importance of Unpinning on Pinterest
Before diving into the specifics of how to unpin on Pinterest, it’s crucial to understand why you might want to unpin items in the first place. Over time, your Pinterest boards can become cluttered with pins that no longer serve a purpose. These might include outdated trends, duplicate pins, or content that no longer aligns with your current interests.
Unpinning allows you to keep your boards clean and relevant, making it easier to find the pins that truly matter. Additionally, a well-organized Pinterest profile is more appealing to followers, which can enhance your overall Pinterest presence.
How to Unpin on Pinterest: Step-by-Step Guide
Now, let’s get into the nuts and bolts of how to unpin on Pinterest. Whether you’re using Pinterest on your desktop or through the mobile app, the process is straightforward. Here’s how to do it:
Unpinning on Pinterest from Desktop
- Log into Your Pinterest Account: Start by logging into your Pinterest account through your web browser.
- Navigate to Your Profile: Click on your profile picture in the top-right corner of the screen to access your boards.
- Select the Board: Choose the board that contains the pin you wish to remove.
- Find the Pin: Scroll through the board to locate the pin you want to unpin. You can also use the search function within the board if you have many pins.
- Unpin the Item: Hover over the pin you want to remove. You’ll see a pencil icon (edit option) or a three-dot menu appear at the top of the pin. Click on it, and select “Delete” or “Remove” from the dropdown menu. Confirm the action when prompted.
- Confirmation: Pinterest will ask if you’re sure you want to delete the pin. Confirm by clicking “Delete Pin,” and the pin will be unpinned from your board.
Unpinning on Pinterest from Mobile App
- Open the Pinterest App: Launch the Pinterest app on your mobile device and log in if necessary.
- Go to Your Profile: Tap on your profile icon located at the bottom of the screen.
- Select a Board: Choose the board that houses the pin you want to unpin.
- Locate the Pin: Scroll to find the pin you wish to remove.
- Unpin the Item: Tap on the pin to open it. Once open, you’ll see an icon with three dots in the bottom right corner. Tap on this icon and select “Delete Pin” or “Remove Pin” from the options presented.
- Confirm Unpinning: You’ll be asked to confirm the deletion. Tap “Delete Pin,” and the pin will be unpinned from your board.
How to Unpin Multiple Pins on Pinterest
If you’re wondering how to unpin on Pinterest when dealing with multiple pins, the process is slightly different but still straightforward. Unfortunately, Pinterest doesn’t currently offer a bulk unpin feature directly. However, there are a few workarounds to manage multiple pins efficiently.
- Manual Unpinning: The most straightforward method is to manually unpin each pin by following the steps outlined above. While this is time-consuming, it gives you complete control over which pins to keep and which to remove.
- Use Third-Party Tools: Some third-party tools and browser extensions offer bulk pin management. These tools allow you to select multiple pins and delete them all at once. Be cautious when using third-party tools, as they may require access to your Pinterest account.
- Board Clean-Up: If a particular board is cluttered, you might find it easier to delete the entire board and start fresh. This method is drastic but effective for a complete board overhaul.
Tips for Managing Your Pinterest Boards
Now that you know how to unpin on Pinterest, it’s worth discussing some best practices for managing your Pinterest boards effectively. Proper board management not only makes it easier to find what you’re looking for but also enhances your Pinterest presence.
Regularly Review Your Pins
One of the most effective ways to maintain a clean Pinterest profile is to regularly review your pins. Set aside time every few weeks or months to go through your boards and unpin items that no longer serve your interests. This habit will help you stay on top of your content and prevent your boards from becoming cluttered.
Use Descriptive Titles and Categories
When organizing your boards, make sure to use descriptive titles and categories. This not only helps you stay organized but also makes it easier for others to find and follow your boards. When you know where everything is, the process of unpinning becomes more manageable.
Archive or Delete Irrelevant Boards
If you have boards that are no longer relevant to your current interests, consider archiving or deleting them. Archiving a board keeps it private but accessible if you ever want to revisit it. Deleting a board, on the other hand, permanently removes it from your profile. Either option helps in maintaining a streamlined Pinterest profile.
Utilize Secret Boards
Secret boards are a fantastic way to save pins that you’re unsure about. Since these boards are private, you can pin freely without worrying about cluttering your public profile. Later, you can review the secret board and decide which pins to move to public boards and which to unpin.
Why Unpinning Matters for Your Pinterest Strategy
For those using Pinterest as part of a broader strategy—whether for personal branding, blogging, or business—knowing how to unpin on Pinterest is crucial. A well-maintained profile can enhance your credibility and appeal to followers. Here’s why unpinning is a critical aspect of Pinterest strategy:
Improves Board Quality
Unpinning irrelevant or outdated content improves the overall quality of your boards. High-quality boards are more likely to attract followers, as they offer valuable and curated content.
Enhances Discoverability
Pinterest’s algorithm favors well-organized and active profiles. Regularly unpinning irrelevant content can improve your chances of appearing in search results, making your profile more discoverable.
Aligns with Branding
If you use Pinterest for branding purposes, it’s essential to ensure that all your content aligns with your brand image. Unpinning off-brand content helps maintain a consistent and professional appearance.
Conclusion: Mastering How to Unpin on Pinterest
Learning how to unpin on Pinterest is a vital skill for anyone who wants to maintain a clean, organized, and effective Pinterest profile. Whether you’re a casual user or a Pinterest power user, unpinning helps keep your boards relevant and ensures that your content resonates with your audience.
By following the steps outlined in this guide, you can easily manage your pins, improve your Pinterest presence, and ensure that your boards remain a valuable resource for inspiration and discovery. Remember, regular maintenance, thoughtful organization, and strategic unpinning are key to making the most out of your Pinterest experience.
So next time you find yourself scrolling through your boards, don’t hesitate to take a moment to unpin those old, irrelevant pins. Your future self—and your followers—will thank you!